How To Cancel Apple Music Free Trial? – If you’re considering canceling your Apple Music free trial to avoid being charged, it’s important to know the steps involved. Apple Music offers a free trial for users to experience its vast library of songs, playlists, and other features. However, if you’re not ready to continue with the service after the trial ends, canceling it before you’re charged is essential. In this guide, we’ll walk you through the different ways to cancel your Apple Music free trial on various devices, the steps to take to ensure you’re not charged, and what to expect after cancellation.
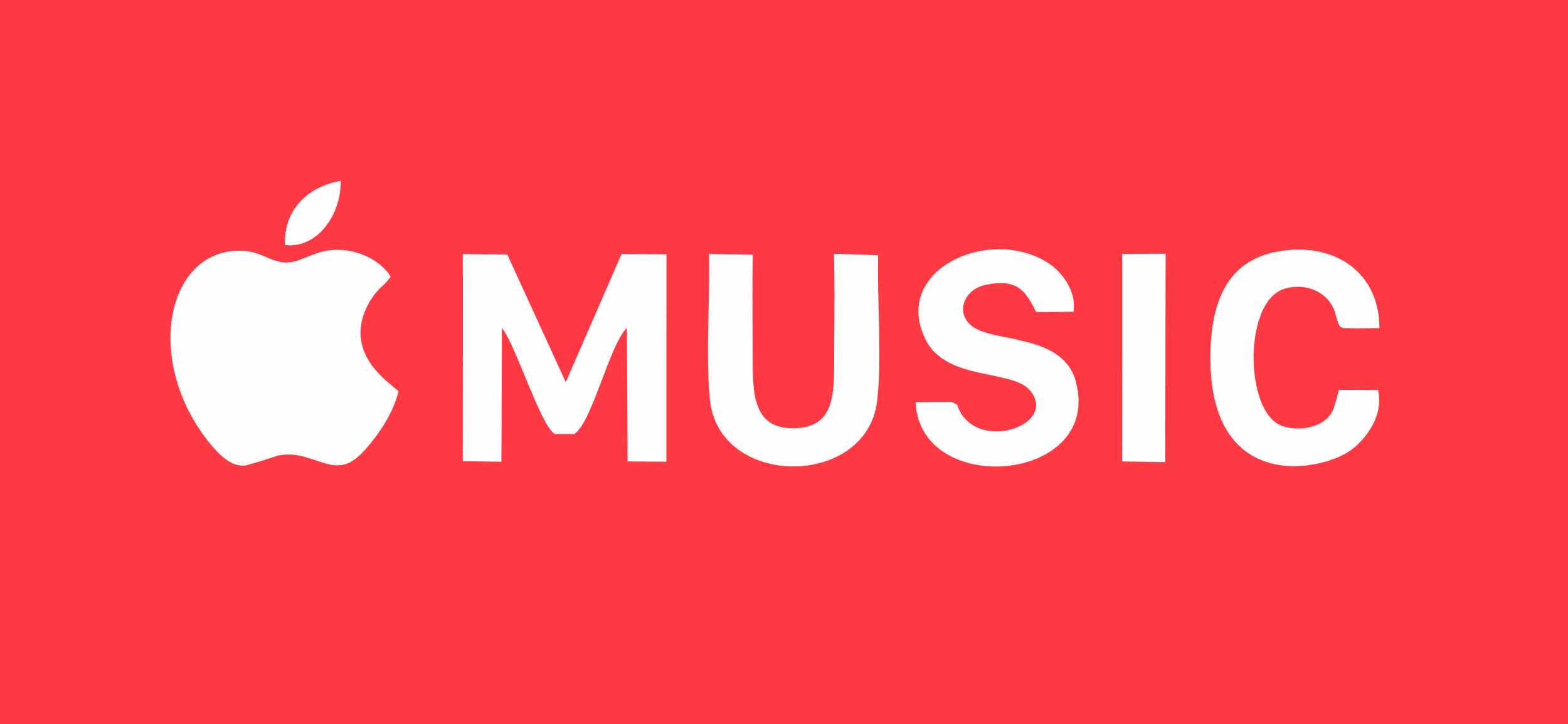
How To Cancel Apple Music Free Trial?
The process to cancel your Apple Music subscription varies depending on the device you are using. Below are the steps to cancel your Apple Music trial on iPhone, iPad, iPod touch, Mac, Android devices, and the web.
1. Cancel Apple Music on iPhone, iPad, or iPod Touch
If you’re using an iPhone, iPad, or iPod touch, follow these steps to cancel your Apple Music free trial:
- Open the Settings app: Locate and tap the “Settings” icon on your home screen.
- Tap your name: At the top of the Settings menu, tap your name to access your Apple ID settings.
- Tap Subscriptions: In the Apple ID settings, tap the “Subscriptions” option. This will show you a list of all active subscriptions tied to your Apple ID.
- Tap Apple Music: Find Apple Music in the list of subscriptions and tap it.
- Tap Cancel Subscription: Scroll down and tap the “Cancel Subscription” option. You might need to scroll down to see it. If you don’t see the “Cancel” button, your trial might already be canceled.
- Confirm cancellation: Follow the on-screen instructions to confirm your cancellation.
2. Cancel Apple Music on Mac
To cancel your Apple Music free trial on a Mac, follow these steps:
- Open the App Store app: Click on the App Store icon in your dock or Applications folder to open it.
- Click your name: In the bottom-left corner of the App Store window, click on your name. If you don’t see your name, click “Sign In” and enter your Apple ID details.
- Click Account Settings: After clicking your name, select the “Account Settings” option from the menu.
- Scroll to Subscriptions: In the Account Settings section, scroll to the “Subscriptions” section, then click “Manage”.
- Click Edit next to Apple Music: Find Apple Music in the list of active subscriptions, then click the “Edit” button next to it.
- Click Cancel Subscription: Click the “Cancel Subscription” button to stop your Apple Music trial.
3. Cancel Apple Music on the Web
You can also cancel your Apple Music free trial through the web. Follow these steps:
- Go to music.apple.com: Open your browser and navigate to music.apple.com.
- Click Sign In: At the top of the screen, click “Sign In” to enter your Apple ID credentials.
- Click the account icon: After logging in, click the account icon in the top-right corner of the screen.
- Select Settings: From the dropdown menu, select “Settings”.
- Scroll to Subscriptions: Scroll down to the “Subscriptions” section and choose “Manage”.
- Choose Cancel Subscription: Find Apple Music in the list of subscriptions and select “Cancel Subscription”.
4. Cancel Apple Music on an Android Device
Apple Music is also available on Android devices. If you’re using an Android phone or tablet, you can cancel your Apple Music free trial using the following steps:
- Open the Apple Music app: Launch the Apple Music app on your Android device.
- Tap the Listen Now icon: Tap the “Listen Now” icon at the bottom of the screen to navigate to the main music page.
- Tap the three dots in the top-right corner: In the top-right corner of the screen, tap the three dots to open the menu.
- Tap Account: In the menu, tap “Account” to access your account settings.
- Tap Manage Subscription: Select the “Manage Subscription” option.
- Tap Cancel Subscription: Finally, tap “Cancel Subscription” to stop your free trial.
What Happens After You Cancel Your Apple Music Free Trial?
After canceling your Apple Music free trial, there are several things to consider:
1. Continued Access to Apple Music
Once you cancel your trial, you’ll still have access to Apple Music for the remainder of the free trial period. This means you can continue to enjoy all the premium features of Apple Music, including access to its music library, playlists, and personalized recommendations, until the trial ends.
2. Loss of Access After Trial Ends
Once the free trial ends, you will lose access to your Apple Music library, including playlists, albums, and any downloaded songs. Any content you’ve added to your library or downloaded for offline listening will no longer be available once the subscription ends.
3. Purchased Content Remains
One thing to note is that any songs you’ve purchased from the iTunes Store will remain in your library, even after your Apple Music subscription ends. These purchases are not tied to your subscription and will stay available to you on your device.
Troubleshooting: What to Do if You Have Trouble Cancelling
If you encounter any issues while attempting to cancel your Apple Music free trial, here are some troubleshooting steps you can take:
1. Visit Apple Support
If you’re unable to cancel your Apple Music free trial using the methods outlined above, visit the Apple Support website for additional help. Apple’s support pages provide detailed instructions for managing subscriptions and troubleshooting common issues.
2. Contact Apple Support Directly
If you’re still having trouble canceling your trial or need further assistance, you can contact Apple Support directly. Apple offers support through chat, email, and phone, so choose the method that works best for you.
Tips for Managing Your Apple Music Free Trial
- Set a reminder: It’s a good idea to set a reminder to cancel your trial at least 24 hours before it ends to ensure you’re not charged for a subscription.
- Check your subscriptions regularly: Make sure to regularly review your subscriptions in your Apple ID settings to ensure you’re not paying for services you no longer use.
- Use a payment method with notifications: Consider using a payment method that notifies you when charges are made so you can keep track of any unexpected payments.
Conclusion
Canceling your Apple Music free trial is simple, but it’s essential to follow the proper steps to avoid being charged. By understanding the cancellation process on your specific device, you can make sure you’re not surprised by any charges after your trial period ends. Whether you’re using an iPhone, Mac, Android, or the web, this guide should help you manage your Apple Music free trial efficiently. If you decide not to continue with the service, canceling the trial will ensure you won’t be charged for a subscription, while still allowing you to enjoy Apple Music until the end of the trial period.